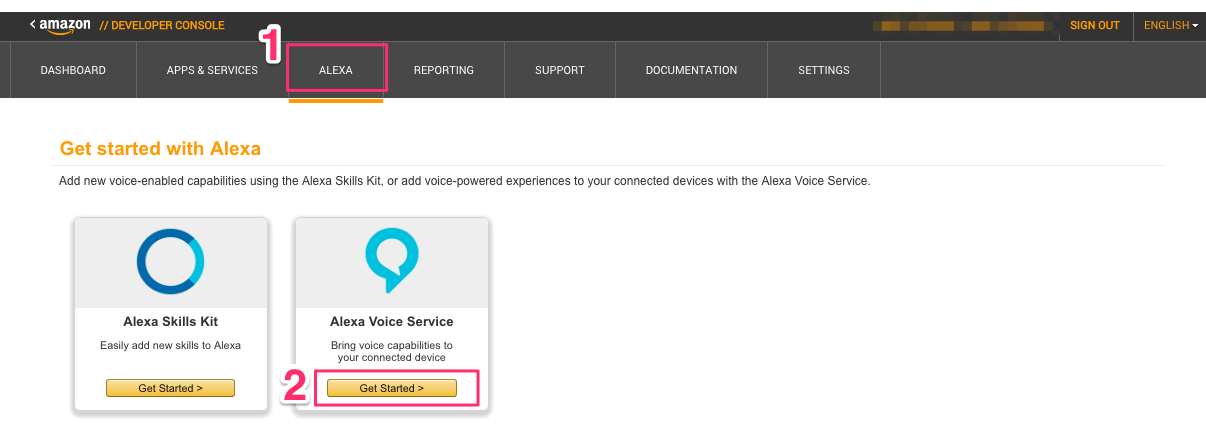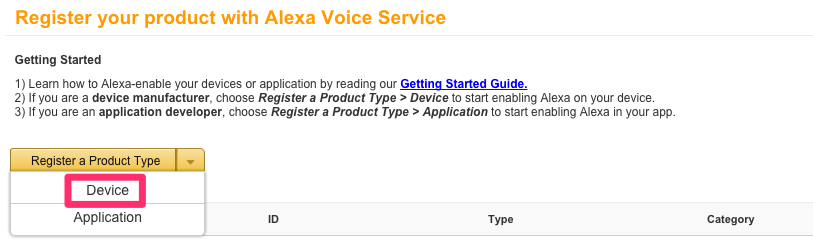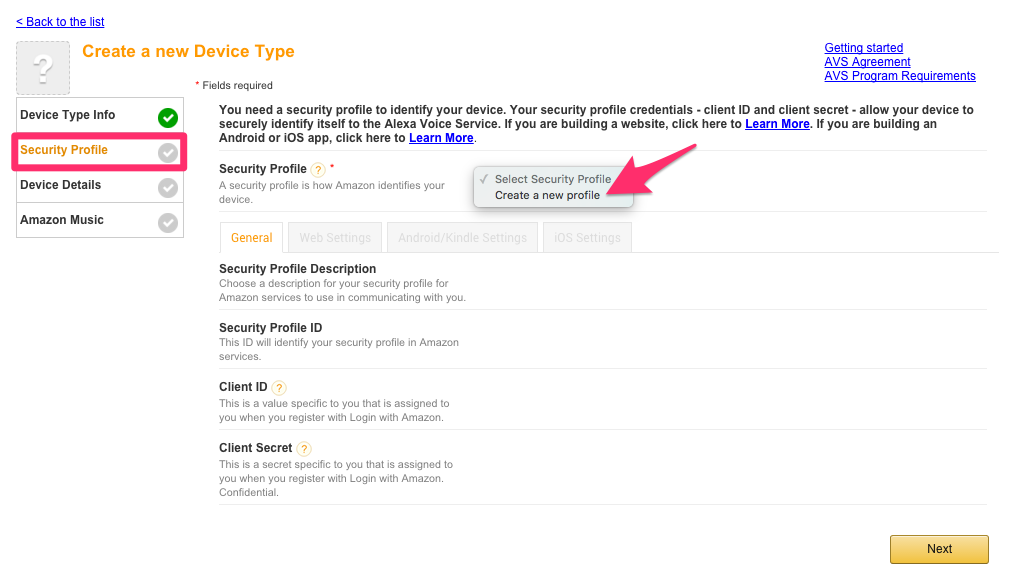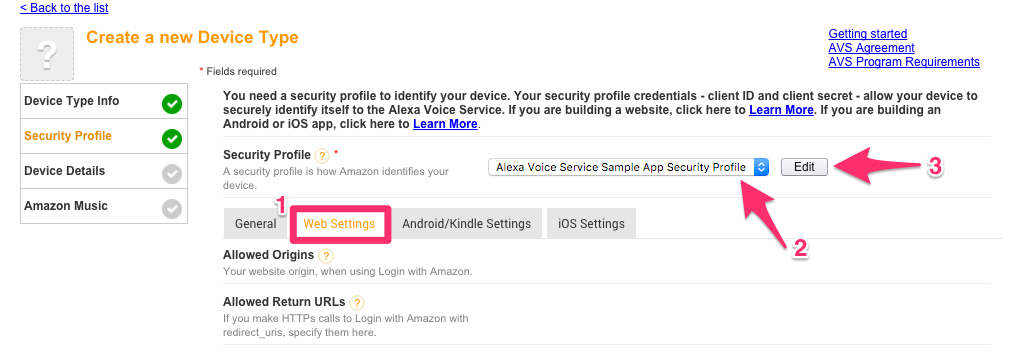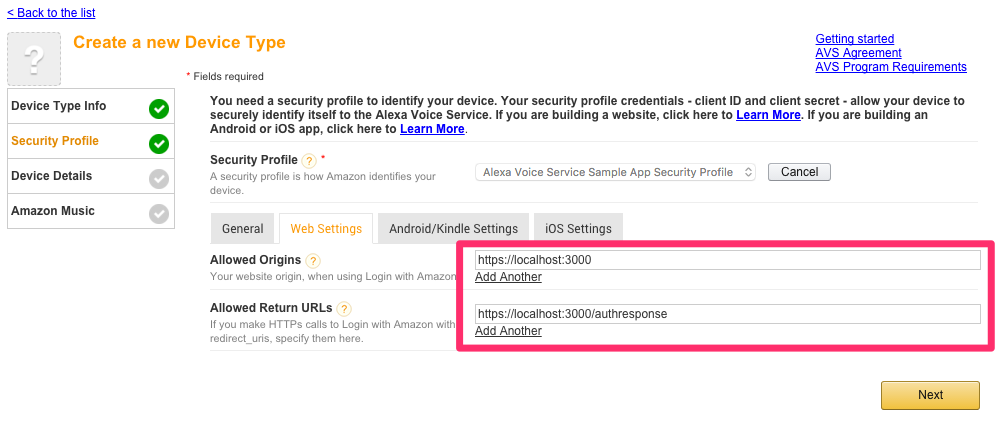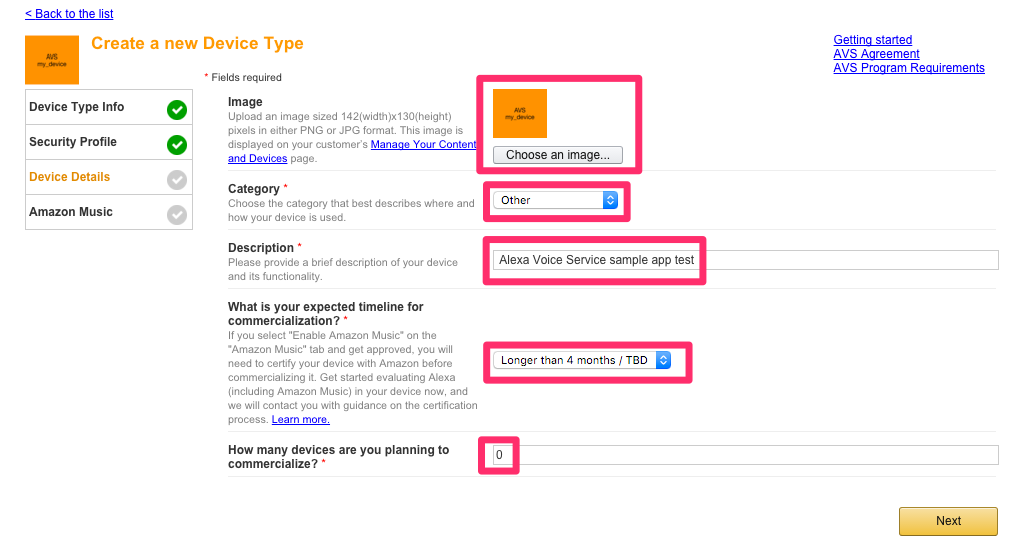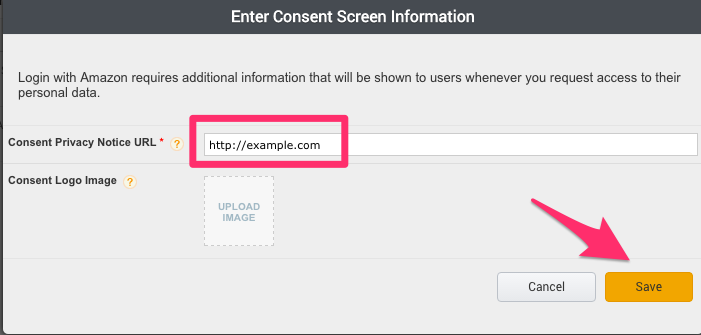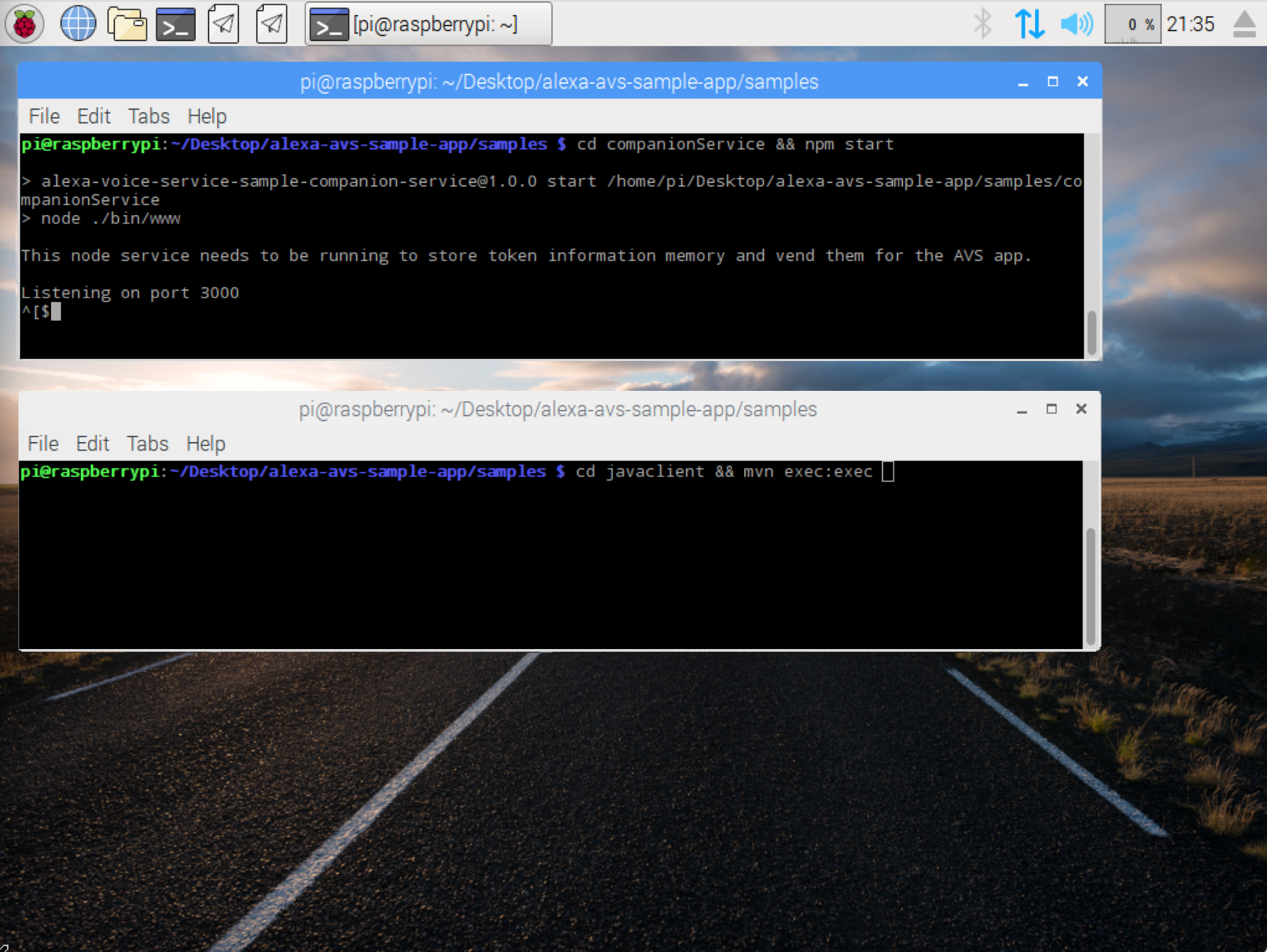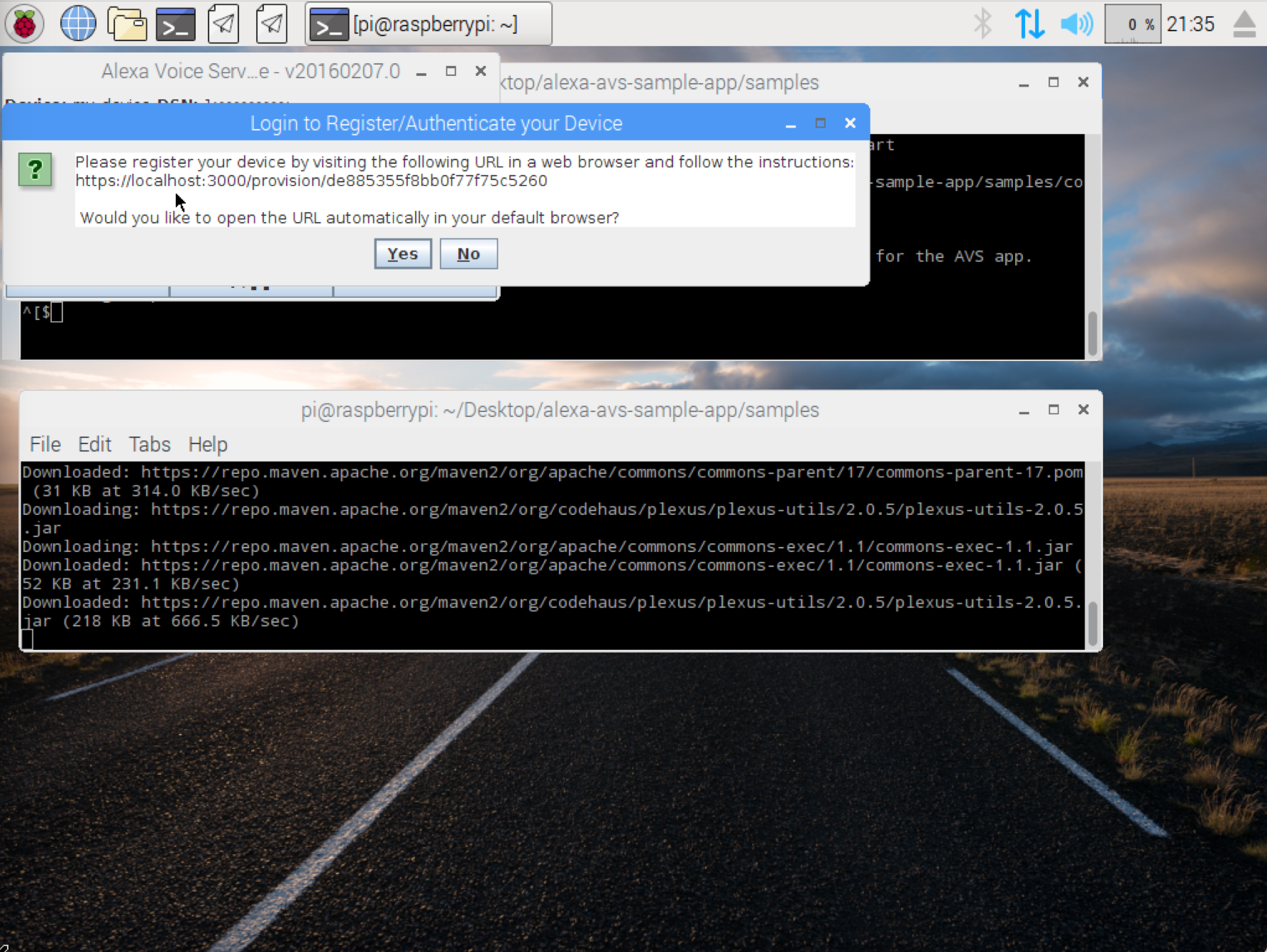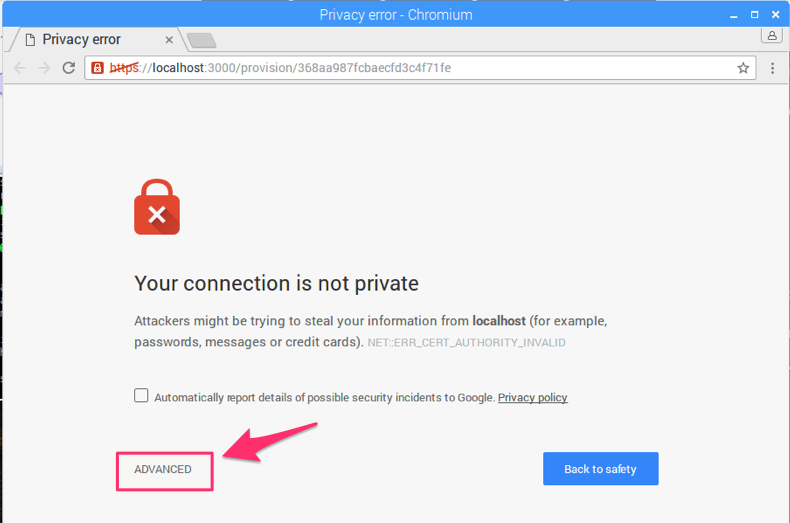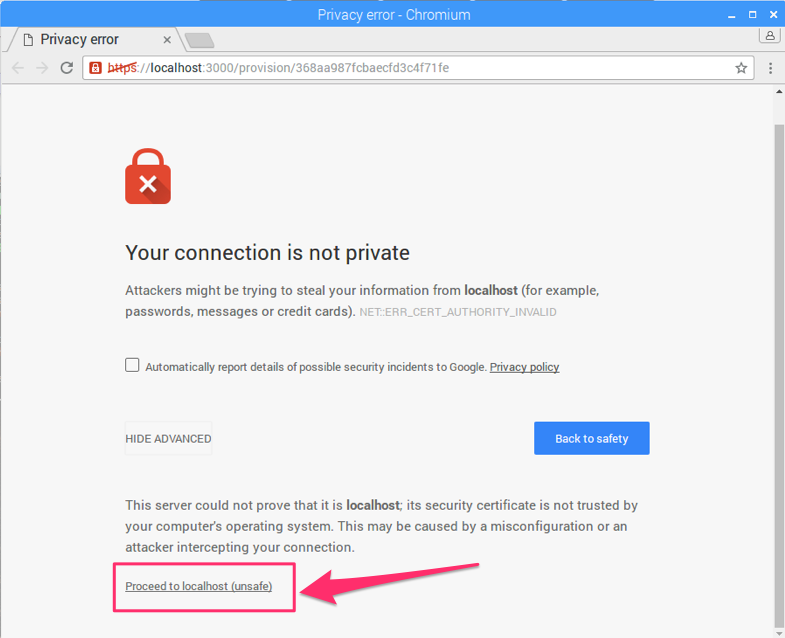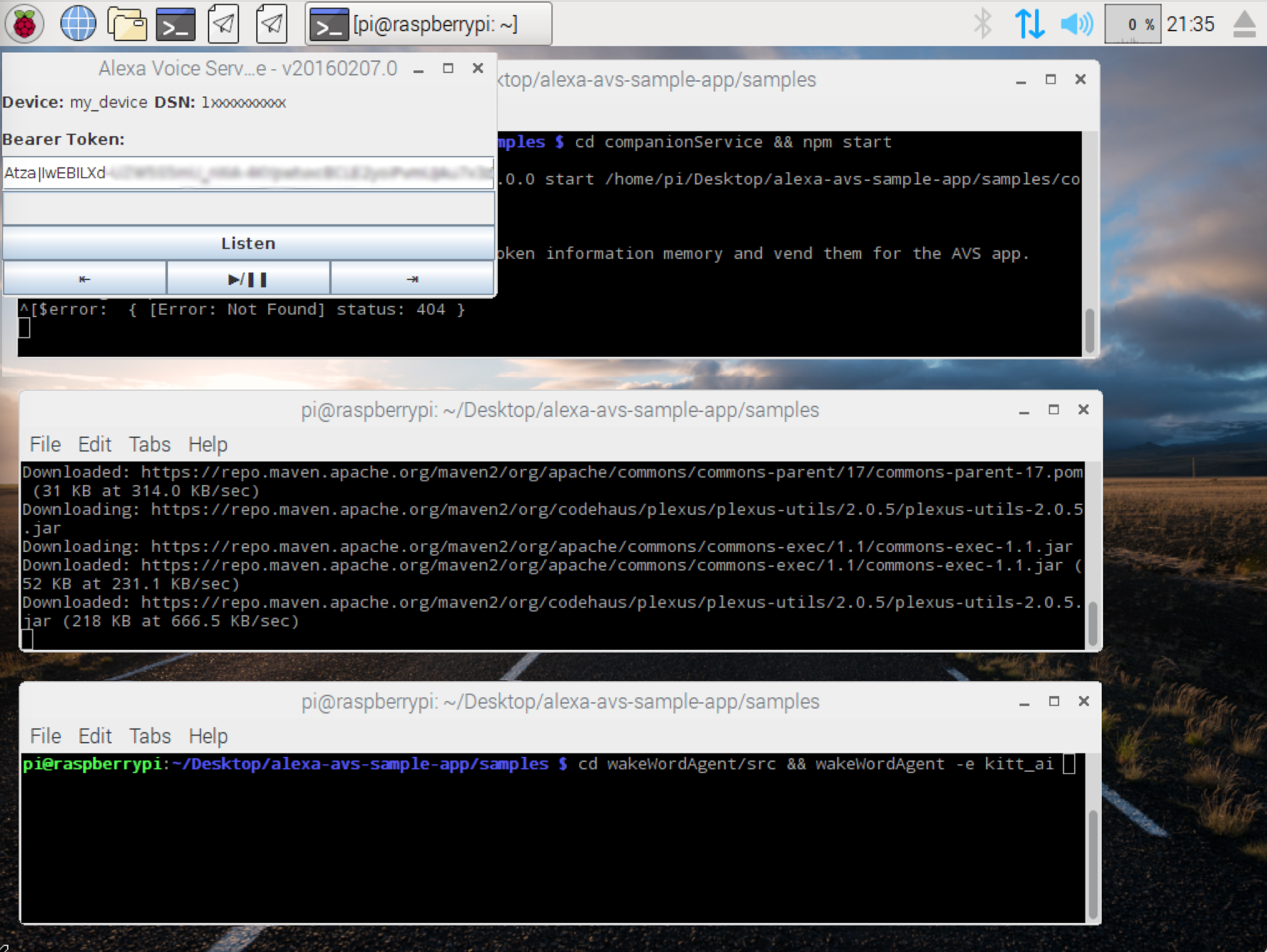Connect remotely using VNC
Now that you’ve got your AVS prototype running, you may want to get rid of the monitor, keyboard and mouse. You can do that by using SSH and VNC. Follow the instructions here to setup SSH and VNC.
SSH allows you to remotely access the command line of your Raspberry Pi from another computer (as long as they are both on the same network). This removes the requirement to have an external monitor connected to your Pi.
VNC is a graphical desktop sharing system that will allow you to remotely control the desktop interface of your Raspberry Pi from another computer. This will come in very handy as you get rid of the external monitor connected to your Pi.
SSH into the Raspberry Pi
NOTE SSH is enabled by default on Raspbian Jessie. If you run into problems getting SSH to work, make sure it’s enabled. This is done using the raspi-config utility.
So, let’s SSH into your Raspberry Pi. To do that, you need to know the IP address of your Raspberry Pi.
Type this command into the terminal:
hostname -I
> 192.168.1.10 //this is an example Raspberry Pi’s IP - it would be different for you
If you’re on a Windows PC, follow the instructions here to SSH Using windows
Now that you know the IP address of your Pi, you are ready to connect to it remotely using SSH. To do this, open the terminal utility on the computer you would like to connect from and type the following:
ssh pi@<YOUR Raspberry Pi IP ADDRESS>
It will prompt you for your password. NOTE: the default password for the user pi is raspberry
Voila! You’re remotely connected to your Raspberry Pi. Now you can install all the utilities while connected remotely via SSH.
Install VNC Server
Open Terminal, and type:
sudo apt-get install tightvncserver
Start VNC Server
To start VNC Server, type:
You’ll be asked to set a password to access the Pi. You’ll need this when you try to access the Pi from another computer, which we will be doing in a moment.
Run VNCServer at Startup
You want to make sure the VNC Server runs automatically after the Raspberry Pi reboots, so you don’t have to manually start it each time with the command tightvncserver through SSH. To do that, type the following in the terminal:
Note the ‘.’ at the start of the folder name. This makes it a hidden folder that will not show up when you type ‘ls’.
mkdir autostart
cd autostart
Create a new configuration by typing the following command:
Edit the contents of the file with the following text:
[Desktop Entry]
Type=Application
Name=TightVNC
Exec=vncserver :1
StartupNotify=false
Type ctrl-X and then Y, and then press Enter to save the changes to the file.
That’s it. The next time you reboot, the VNC server will restart automatically.
Connecting to Raspberry Pi via VNC
Please download VNC viewer (available for Mac, Linux, Windows, and more), and follow the instructions to connect to your Pi over VNC.
You may now disconnect the Monitor, keyboard and mouse (if you like). Now with SSH (allows remote access to the terminal) and VNC (allows you to remote control the Raspberry Pi’s desktop interface) installed, the external monitor is optional. Feel free to disconnect it from the Raspberry Pi.